- Preciso encontrar um determinado número de telefone e verificar se pertence a um de nossos clientes;
- Preciso encontrar um determinado cliente e verificar qual é o seu telefone;
- Muitas vezes, posso não lembrar exatamente o nome do cliente. Como fazer para encontrá-lo, se a quantidade de clientes for grande?
- Sei o código do cliente, mas não sei o nome do mesmo.
- Podem surgir ainda outras situações...
sábado, dezembro 10, 2011
Procura Customizada no Excel
sábado, dezembro 03, 2011
Tabela Móvel em uma Base de Dados (Desloc & Procv (Vlookup))
sexta-feira, dezembro 02, 2011
Criar um Cadastro no Excel com VBA
Criar um Cadastro no Excel com VBA
 Tenho percebido em minhas pesquisas e análises estatísticas do Blog (ExcelMax® Soluções) que há uma grande procura por macros/vba no Excel.
Tenho percebido em minhas pesquisas e análises estatísticas do Blog (ExcelMax® Soluções) que há uma grande procura por macros/vba no Excel.quinta-feira, dezembro 01, 2011
quarta-feira, novembro 30, 2011
Loteria: Mega$ena de Final de Ano !
Loterias: Mega-Sena, Quina e LotoFácil com o Excel e VBA (Macros)
Loterias: Mega-Sena, Quina e LotoFácil com o Excel e VBA (Macros)
 Muitas pessoas fazem apostas em muitos jogos toda semana. Um dos jogos existentes a bastante tempo no Brasil é a 'Quina'.
Muitas pessoas fazem apostas em muitos jogos toda semana. Um dos jogos existentes a bastante tempo no Brasil é a 'Quina'.Este simulador, permite criar desdobramentos da 'Quina' com 6 dezenas até as 80 dezenas da cartela.
sábado, novembro 19, 2011
Teclas de Atalhos - agilizam seu trabalho no Excel
terça-feira, novembro 15, 2011
Gráfico Móvel com a função Desloc no Excel
Gráfico automático com a função DESLOC no Excel

sábado, outubro 22, 2011
Tabela Móvel com a Função DESLOC
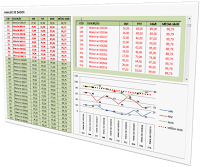
A função mais lida e solicitada pelos leitores do ExcelMax® é a função DESLOC!
Esta função é muito útil em muitos aspectos podendo ser utilizada em muitas ocasiões: consolidação de dados, criação de tabelas e gráficos, criação de dashboards e em muitos outros exemplos.
Tenho percebido que em muitas ocasiões, a maior dificuldade que os usuários encontram é: quando e como utilizar determinada função.
domingo, outubro 02, 2011
Criar um gráfico de velocímetro no Excel
Gráfico de Velocímetro no Excel
 O gráfico apresentado nesta postagem foi elaborado a partir de dois gráficos.
O gráfico apresentado nesta postagem foi elaborado a partir de dois gráficos.- Mostrador: é um gráfico de rosca dividido e 4 partes.
- Agulha: é um gráfico de dispersão com dois pontos.
sábado, outubro 01, 2011
Super Fórmula no MS Excel
Podemos montar uma tabela flexível para que, através de diversos critérios, possamos fazer totalizações e diversas analises.
quarta-feira, agosto 24, 2011
DashBoards: de simples números a um Show de Informações!!! (Vídeo)
Esta postagem aborda vários recursos do Excel que podem ser utilizados na criação de DashBoards.
domingo, agosto 07, 2011
terça-feira, agosto 02, 2011
Extraindo Informações com Macros no Excel - Parte II
 Na postagem anterior: Extraindo Informações com Macros no Excel vimos que podemos extrair facilmente, informações de uma base de dados com a utilização de Macros.
Na postagem anterior: Extraindo Informações com Macros no Excel vimos que podemos extrair facilmente, informações de uma base de dados com a utilização de Macros.Extraindo Informações com Macros no Excel
Muitas pessoas têm dificuldade em entendê-las e existe certo bloqueio nas pessoas de que: é difícil de aprender a trabalhar com elas (as Macros).
segunda-feira, agosto 01, 2011
domingo, julho 24, 2011
quinta-feira, julho 21, 2011
Recurso: Atingir Meta do Excel - Em Vídeo
 A postagem Recurso Atingir Meta do Excel abordou sobre como encontrar um resultado desejado ajustando um valor de entrada.
A postagem Recurso Atingir Meta do Excel abordou sobre como encontrar um resultado desejado ajustando um valor de entrada.sábado, julho 16, 2011
Consolidando Informações com o MS Excel
Em que sentido? No sentido de não utilizar da melhor maneira possível deixando de extrair todo o seu potencial - gerando informações com extrema rapidez, com muita facilidade e, com informações confiáveis ... de qualidade.
Chocado com esta afirmação !!! Porém é uma realidade. Mas, isso não incluir todos mas, a grande maioria. Felizmente há aqueles que se dedicam um pouco mais para aprender a utilizá-la. Este alguém pode ser você que está lendo está postagem. Se assim for, meus parabéns e, continue estudando e buscando um maior conhecimento assim como eu procuro fazer.
quarta-feira, julho 13, 2011
Recurso: Solver do Excel - Em Vídeo
SOLVER (explicação via Vídeo):
A postagem anterior abordou sobre o recurso Recurso Solver do Excel.
Esta nova postagem, traz um tutorial (em VÍDEO) explicando o mesmo exercício utilizado na postagem anterior.
terça-feira, julho 12, 2011
Recurso: Solver do Excel
segunda-feira, julho 11, 2011
Recurso: Atingir Meta do Excel
sexta-feira, julho 01, 2011
segunda-feira, junho 20, 2011
Sugestão II - 1° Super desafio do ExcelMax® aos usuários do Excel
- Tenho uma planilha com 5.000 nomes na coluna 'A'. Como colocar estes 5.000 nomes na célula 'B1' separados por vírgula?
segunda-feira, maio 30, 2011
4° Super desafio do ExcelMax® aos usuários do Excel
- Funções que calculam valores de dados selecionados sem a necessidade da utilização de fórmulas em células;
- Mensagens que informam ao usuário sobre o status do Excel;
- Botão para iniciar a gravação de macros;
- Botões para alterar os modos de visualizações da planilha;
- Opção para alterar o zoom da planilha (tamanho de visualização.
sexta-feira, maio 27, 2011
3° Super desafio do ExcelMax® aos usuários do Excel
Como o código da célula 'H23' corresponde ao mesmo código da célula 'H16', as informações da linha 23 serão os mesmos da linha 16.
- matriz: é um intervalo de células ou uma constante de matriz.
- núm_linha: seleciona a linha a partir da qual um valor deverá ser retornado.
- núm_coluna: seleciona a coluna na matriz a partir da qual um valor deverá ser retornado.
- valor _proc: O valor que você d e seja corresponder em matriz_procurada.
- matriz_proc: O intervalo de c élulas que estão sendo pesquisadas.
- tipo_corresp : O número -1 (valor maior) , 0 (exato) ou 1 (valor menor).
Se gostou desta postagem comente e indique a seus amigos. Se desejar, participe do 4° Desafio que já está lançado (veja no blog).
Obrigado! Wellington Santos Silva pela participação, não só a este desafio, mas a todas as suas participações aqui no ExcelMax®.
Fique a vontade para sugerir assuntos específicos para novas postagens.
Se desejar, encaminhe email com sua sugestão ou dúvida para: ivairferrari@gmail.com.
sexta-feira, maio 20, 2011
Análises com Fórmulas e Gráficos no Excel
- =DESLOC(Base!$A$1;1;CORRESP(Dados!$L$1;Base!$A$1:$J$1;0)-1;CONT.VALORES(DESLOC(Base!$A$1;1;CORRESP(Dados!$L$1;Base!$A$1:$J$1;0)-1;10;1));1)
- =SE(ÉERROS(DESLOC(Origem;0;0;1;1));"";DESLOC(Origem;0;0;1;1))
- =PROCH($L$1;Base!$A$1:$J$7;LIN();FALSO)
- =CONT.SE(DESLOC($A$1;1;CORRESP($L$1;$A$1:$J$1;0)-1;30;1);L2)
- =M2/SOMA($M$2:$M$7)
Por fim, os dados tabulados são demonstrados em um gráfico de barras (tanto em valores como em percentuais). Os dados demonstrados no gráfico podem ser facilmente alterados, isto é, podemos visualizar o que desejarmos apenas selecionando o tipo da informação (célula 'L1'): estado (UF), estado civil, sexo, moradia, carro, fumante, escolaridades e filhos.
Para criação do Gráfico foram criados dois Nomes (no Gerenciador de Nomes) que contém algumas fórmulas.
- =DESLOC(Dados!$L$1;1;0;CONT.SE(Dados!$M$2:$M$7;">"&0);1)
- =DESLOC(Dados!$L$1;1;Dados!$O$1;CONT.SE(Dados!$M$2:$M$7;">"&0);1)

Download: DashBoard - 2011 - Tabela e Gráfico
Até a próxima.
segunda-feira, maio 16, 2011
domingo, maio 08, 2011
A mais famosa função de procura: Procv (Vlookup)
O “V” em “PROCV” significa vertical. Use PROCV em vez de PROCH quando os valores da comparação estiverem posicionados em uma coluna à esquerda ou à direita dos dados que se deseja procurar.
A função PROCV: Localiza um valor na primeira coluna à esquerda de uma tabela e retorna um valor na mesma linha de uma coluna especificada na tabela.
quinta-feira, maio 05, 2011
1° Super desafio do ExcelMax® aos usuários do Excel
quarta-feira, maio 04, 2011
Macros: Gerando um Relatório
Gerando um Relatório
As Macros no Excel podem agilizar em muito as atividades que desenvolvemos. Como mencionei nas postagens anteriores (Macros no Excel, Macros no Excel: Uso de Variáveis e Macros com variáveis e condições) com a utilização de variáveis podemos nos deslocar facilmente em uma base de dados e extrair as informações desejadas da forma que melhor nos convier.
Como mencionei nas postagens anteriores (Macros no Excel, Macros no Excel: Uso de Variáveis e Macros com variáveis e condições) com a utilização de variáveis podemos nos deslocar facilmente em uma base de dados e extrair as informações desejadas da forma que melhor nos convier.



















































