Dando continuidade a postagem anterior: 'Gráfico: Orçamento X Realizado', vou demonstrar como fazer um gráfico mais elaborado com detalhes muito interessantes.
Como na postagem anterior, a primeira coisa a fazer é a criação de uma tabela para a consolidação das informações com as quais criaremos o gráfico. Esta tabela também utilizará as informações da tabela da postagem anterior.
Como na postagem anterior, a primeira coisa a fazer é a criação de uma tabela para a consolidação das informações com as quais criaremos o gráfico. Esta tabela também utilizará as informações da tabela da postagem anterior.
Para consolidar as informações, utilizaremos algumas funções (fórmulas):
- SE, É.NÃO.DISP, DESLOC, CORRESP, VALOR, DATA, COLUNA (COL), SOMA, SOMASE, CONT.SE.
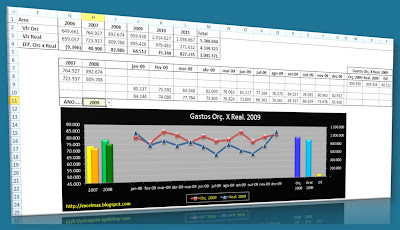
Como mencionado acima, a primeira tabela é a mesma utilizada na postagem anterior. Ela será útil, pois já possui os valores anuais consolidados e podem ser utilizados na nova tabela e consequentemente, no gráfico que vamos elaborar (veja a tabela na figura abaixo).
No gráfico que vamos criar a seguir, vamos demonstrar:
- Do lado esquerdo: em dois períodos de anos (gráfico de colunas agrupadas) os valores acumulados (orçamento x realizado);
- Na parte central: com um gráfico de linhas com marcadores, a evolução e o comparativo mensal (orçamento x realizado);
- Do lado direito: com um gráfico de colunas agrupadas, os valores acumulados: orçamento, realizado e a diferença entre estes.
Na figura acima, as partes destacadas mostram as funções que foram utilizadas para gerar as informações. Como as fórmulas possuem cifrões ($), elas podem se copiadas para as demais células.
Outro recurso interessante que vamos demonstrar neste gráfico é a possibilidade de selecionar o ano a ser analisado (parte central do gráfico (gráfico de linhas com marcadores)). Isso fará com que o gráfico percorra a base de dados, selecionando e demonstrando períodos diferentes sem a necessidade de termos que remarcar a área com os dados. Podemos selecionar o ano desejado na célula 'H11' e tanto a tabela como o gráfico serão atualizados com as novas informações.
Ao selecionar o ano desejado (célula 'H11') o gráfico ficará assim apresentado:
- A parte central do gráfico demonstrará os valores mensais do ano escolhido;
- A lateral esquerda do gráfico (gráfico de colunas agrupadas) demonstrará, com valores consolidados (anuais), de dois anos anteriores ao ano selecionado;
- A lateral direita do gráfico (gráfico de colunas agrupadas) demonstrará, com valores consolidados (anual), os valores do ano selecionado: orçados, realizados e a diferença entre os dois.
Para que o gráfico tenha a aparência final igual a figura acima, devemos selecionar os dados da tabela obedecendo diversos critérios.
Como são várias fórmulas, formatações, seleção de dados (um pouco criteriosa) entre outras certas dificuldades em explicar com detalhes a criação do gráfico, estarei desenvolvendo um vídeo que explicará passo a passo como isso pode ser feito. Este vídeo estará disponível:
- Nesta mesma postagem
- Nos vídeos do Blog (ExcelMax®)
Há também um link para download da planilha com o exemplo que pode ser baixado para ser estudado e utilizado. Podem ficar a vontade para utilizá-lo fazendo as alterações necessárias que se encaixe a suas necessidades. Se precisarem de alguma ajuda para algum ajuste ou esclarecimento, fiquem a vontade para contatar através de comentários nesta postagem ou por email (ivairferrari@gmail.com).
Download: Gráfico Orçamento x Realizado.
























Nenhum comentário:
Postar um comentário
Seja um participante desta comunidade !
Deixe aqui seu comentário e/ou sugestão.
Obrigado !
Ivair Claudio Ferrari