Formatação Condicional - Destacando Datas em um Calendário
Através da Formatação Condicional podemos fazer muitas coisas. Veremos nesta postagem, como utilizar a Formatação Condicional em um Calendário.
Primeiro, criamos um calendário, como o demonstrado ao lado. Algo importante a ser observado, neste calendário, é que os dias devem ser inseridos como data e formatados para que apareça apenas o dia.
Como fazer isso? No 1º dia do ano, digite "01/01/2010". A partir do 2º dia, faça apenas uma soma acrescentando 1 (célula do dia anterior + 1).
Para formatar cada célula para que apareça apenas o dia, devemos primeiro selecioná-las e, em seguida, ir até a Formatação de Células, Personalizado e, no campo Tipo, digitar 'dd' (sem as aspas) para que o formato dia seja aplicado.
Feito isso, seu calendário terá a forma como o da figura ao lado.
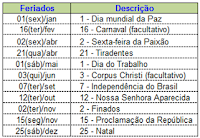 Note, que ao lado, temos uma tabela com os feriados. Ela serve para que possamos colocar os dias de feriado abaixo de cada mês respectivo, mas, serve também para que possamos aplicar a Formatação Condicional. Esta tabela deve ser selecionada e nomeada: 'feriados'.
Note, que ao lado, temos uma tabela com os feriados. Ela serve para que possamos colocar os dias de feriado abaixo de cada mês respectivo, mas, serve também para que possamos aplicar a Formatação Condicional. Esta tabela deve ser selecionada e nomeada: 'feriados'.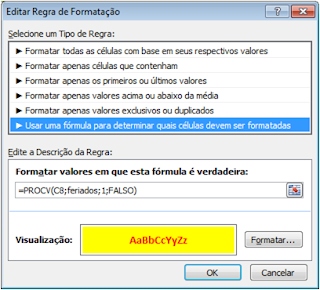 Para aplicar este recurso, Formatação Condicional, e destacar os dias que aparecem na tabela de feriados, fazemos conforme figura ao lado. A fórmula a ser aplicada ('=PROCV(C8;feriados;1;FALSO)'), faz uma procura na coluna 1 da tabela 'feriados' e, se encontrar uma data igual a uma data do calendário, formata a mesma, de acordo com a formatação escolhida (em nosso caso, fundo amarelo e cor do dia, vermelho).
Para aplicar este recurso, Formatação Condicional, e destacar os dias que aparecem na tabela de feriados, fazemos conforme figura ao lado. A fórmula a ser aplicada ('=PROCV(C8;feriados;1;FALSO)'), faz uma procura na coluna 1 da tabela 'feriados' e, se encontrar uma data igual a uma data do calendário, formata a mesma, de acordo com a formatação escolhida (em nosso caso, fundo amarelo e cor do dia, vermelho).
Desta forma, o calendário ficará com o formato mencionado no início. Se incluirmos qualquer data da tabela 'feriados', o dia no calendário ficará destacado com o formatado estabelecido.
Download: Calendário com Feriados no Excel
Download: Calendário com Feriados no Excel




















Nenhum comentário:
Postar um comentário
Seja um participante desta comunidade !
Deixe aqui seu comentário e/ou sugestão.
Obrigado !
Ivair Claudio Ferrari